Drucken/Scannen über Drahtlos Direkt
Sie können Geräte (z. B. Smartphone oder Tablet) unter Verwendung der zwei nachfolgenden Verfahren mit dem Drucker verbinden.
-
Drahtlose Verbindung (Verbindung der Geräte über einen Wireless Router)
-
Direkte drahtlose Verbindung (Verbindung der Geräte per Drahtlos Direkt)
In diesem Abschnitt wird Drahtlos Direkt beschrieben. Mit diesem Verfahren können Sie drucken oder scannen, indem Sie die Geräte direkt mit dem Drucker verbinden.
Gehen Sie wie folgt vor, um Drahtlos Direkt zu verwenden:
-
Vorbereitung des Druckers
-
Vorbereiten eines Geräts für die Verbindung mit dem Drucker.
-
Drucken/Scannen.
 Wichtig
Wichtig
-
Sie können bis zu 5 Geräte gleichzeitig mit dem Drucker verbinden.
-
Überprüfen Sie die Nutzungsbeschränkungen, und schalten Sie den Drucker auf den Modus „Drahtlos Direkt” um.
Ändern der Druckereinstellung für die Verwendung von Drahtlos Direkt
-
Wählen Sie
 (Einrichten) im Bildschirm HOME aus.
(Einrichten) im Bildschirm HOME aus. -
Wählen Sie
 Geräteeinstellungen (Device settings) aus.
Geräteeinstellungen (Device settings) aus. -
Wählen Sie LAN-Einstellungen (LAN settings) aus.
-
Wählen Sie Drahtlos Direkt (Wireless Direct) aus.
Der Bildschirm Liste d. Einst. f. Drahtlos Direkt (Wireless Direct setting list) wird angezeigt.
-
Wählen Sie Einstellung. (Settings) aus.
-
Wählen Sie Drahtlos Direkt aktiv./deaktiv. (Enable/disable Wireless Direct) aus.
-
Wählen Sie EIN (ON) aus.
Drahtlos Direkt ist aktiviert, und ein Gerät kann drahtlos mit dem Drucker verbunden werden.
 Hinweis
Hinweis-
Wählen Sie Kennwort anz. (Show password) aus, um das Kennwort anzuzeigen. Wählen Sie Kennwort ausbl. (Hide password) aus, um das Kennwort zu verbergen.
-
Der Bildschirm Liste d. Einst. f. Drahtlos Direkt (Wireless Direct setting list) zeigt Einstellungen für die Verwendung des Druckers mit Drahtlos Direkt.
Geräte erkennen den Drucker anhand von Netzwerk (SSID)/Gerätename (Network (SSID)/device name) auf dem Bildschirm.
-
Bei der Herstellung einer Verbindung eines Geräts mit dem Drucker ist das Kennwort erforderlich. Je nach dem verwendeten Gerät kann die Verwendung des Kennworts auch nicht erforderlich sein.
-
Wenn Sie ein mit Wi-Fi Direct kompatibles Gerät mit dem Drucker verbinden, wählen Sie auf dem Touchscreen des Geräts den angezeigten Gerätenamen aus.
-
Der Bezeichner (SSID) und die Sicherheitseinstellung werden automatisch angegeben. Für ihre Aktualisierung siehe unten.
-
Ändern der Einstellungen eines Geräts und Verbinden des Geräts mit dem Drucker
-
Aktivieren Sie die Wi-Fi-Funktion auf Ihrem Gerät.
Aktivieren Sie "Wi-Fi" im Menü "Einstellung" Ihres Geräts.
Weitere Informationen zum Aktivieren der Wi-Fi-Funktion finden Sie in der Bedienungsanleitung Ihres Geräts.
-
Wählen Sie in der auf dem Gerät angezeigten Liste „DIRECT-XXXX-TS9500series“ aus („X“ steht für alphanumerische Zeichen).
 Hinweis
Hinweis-
Falls „DIRECT-XXXX-TS9500series“ nicht in der Liste angezeigt wird, ist Drahtlos Direkt nicht aktiviert.
Weitere Informationen zur Aktivierung von Drahtlos Direkt finden Sie unter Ändern der Druckereinstellung für die Verwendung von Drahtlos Direkt.
-
-
Geben Sie das Kennwort ein.
Ihr Gerät ist mit dem Drucker verbunden.
 Hinweis
Hinweis-
Prüfen Sie das Kennwort für Drahtlos Direkt.
Verwenden Sie zur Prüfung eines der folgenden Verfahren.
-
Anzeigen auf dem Touchscreen.
-
Drucken Sie die Netzwerkeinstellungen.
-
-
Je nach verwendetem Gerät kann für die Verbindung zum Drucker über Wi-Fi die Eingabe des Kennworts erforderlich sein. Geben Sie das für den Drucker angegebene Kennwort ein.
-
Falls Ihr Wi-Fi Direct-kompatibles Gerät so eingestellt ist, dass die Verwendung von Wi-Fi Direct priorisiert wird, und eine Verbindung mit dem Drucker hergestellt wird, zeigt der Drucker einen Bestätigungsbildschirm an, in dem Sie aufgefordert werden, die Verbindung des Geräts mit dem Drucker zu erlauben.
Vergewissern Sie sich, dass der Name auf dem Touchscreen dem Namen Ihres drahtlosen Kommunikationsgeräts entspricht, und wählen Sie Ja (Yes) aus.
-
Drucken/Scannen über Drahtlos Direkt
Verbinden Sie ein Gerät und den Drucker, und starten Sie den Druck-/Scanvorgang.
 Hinweis
Hinweis
-
Weitere Informationen zum Drucken oder Scannen von einem Gerät über Wi-Fi finden Sie in der Bedienungsanleitung des Geräts oder des Programms.
-
Wenn Sie Canon PRINT Inkjet/SELPHY installieren, können Sie von Ihrem Smartphone oder Tablet aus drucken/scannen. Laden Sie die App aus dem App Store und Google Play herunter.
Bei Ändern der Einstellung für Drahtlos Direkt
Ändern Sie die Einstellungen für Drahtlos Direkt gemäß der unten angegebenen Vorgehensweise.
-
Wählen Sie
 (Einrichtung) im Bildschirm HOME aus.
(Einrichtung) im Bildschirm HOME aus. -
Wählen Sie
 Geräteeinstellungen (Device settings) aus.
Geräteeinstellungen (Device settings) aus. -
Wählen Sie LAN-Einstellungen (LAN settings) aus.
Der Bildschirm LAN-Einstellungen (LAN settings) wird angezeigt.
 Hinweis
Hinweis-
Um Netzwerkeinstellungen zu drucken, wählen Sie Det. drucken (Print details) im Bildschirm LAN-Einstellungen (LAN settings) aus.
-
-
Wählen Sie Drahtlos Direkt (Wireless Direct) aus.
Der Bildschirm Liste d. Einst. f. Drahtlos Direkt (Wireless Direct setting list) wird angezeigt. Sie können die aktuellen Einstellungen für Drahtlos Direkt überprüfen.
-
Wählen Sie Einstellung. (Settings) aus.
-
Wählen Sie ein Einstellungselement aus.
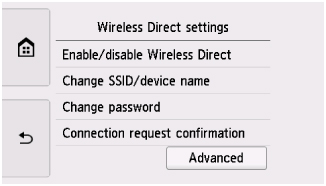
-
SSID/Gerätenamen ändern (Change SSID/device name)
Ändern Sie die Kennung (SSID) für Drahtlos Direkt.
Die Kennung (SSID) ist der Name des Druckers (Gerätename), der auf einem mit Wi-Fi Direct kompatiblen Gerät angezeigt wird.
Gehen Sie zum Ändern der Kennung (SSID) folgendermaßen vor.
-
Wählen Sie das Eingabefeld aus.
-
Geben Sie die Kennung (SSID) ein (bis zu 32 Zeichen) und wählen Sie OK aus.
-
Wählen Sie OK aus.
Bei Auswahl von OK wird die Angabe der Kennung (SSID) abgeschlossen.
Bei Auswahl von Auto. Aktual. (Auto update) wird der Bestätigungsbildschirm angezeigt. Wählen Sie zur Aktualisierung des Bezeichners (SSID) und des Kennworts Ja (Yes) aus. Sie können die aktualisierte Kennung (SSID)/das aktualisierte Kennwort im Bildschirm Liste d. Einst. f. Drahtlos Direkt (Wireless Direct setting list) überprüfen.
-
-
Kennwort ändern (Change password)
Ändern Sie das Kennwort für Drahtlos Direkt.
-
Bei Auswahl von Manuell ändern (Change manually) wird das Eingabefeld angezeigt.
Gehen Sie zum Ändern des Kennworts folgendermaßen vor.
-
Wählen Sie das Eingabefeld aus.
-
Geben Sie das Kennwort ein (bis zu 10 Zeichen) und wählen Sie OK aus.
-
Wählen Sie OK aus.
Bei Auswahl von OK wird die Angabe des Kennworts abgeschlossen.
-
-
Bei Auswahl von Auto. Aktual. (Auto update) wird der Bestätigungsbildschirm angezeigt. Wählen Sie zur Aktualisierung des Bezeichners (SSID) und des Kennworts Ja (Yes) aus. Sie können die aktualisierte Kennung (SSID)/das aktualisierte Kennwort im Bildschirm Liste d. Einst. f. Drahtlos Direkt (Wireless Direct setting list) überprüfen.
-
-
Bestät. der Verbindungsanfrage (Connection request confirmation)
Ändern Sie Einstellung für den Bestätigungsbildschirm, wenn ein Wi-Fi Direct-kompatibles Gerät eine Verbindung zum Drucker herstellt.
Wenn der Drucker den Bildschirm anzeigen soll, um Sie darüber zu informieren, dass ein mit Wi-Fi Direct kompatibles Gerät mit dem Drucker verbunden wird, wählen Sie Ja (Yes) aus.
 Wichtig
Wichtig-
Zur Verhinderung nicht autorisierter Zugriffe empfehlen wir, die Standardeinstellung nicht zu ändern.
-
-
-
Tippen Sie auf
 (HOME).
(HOME).Der HOME-Bildschirm wird angezeigt.
 Hinweis
Hinweis
-
Wenn Sie die Einstellung für Drahtlos Direkt des Druckers ändern, müssen Sie auch die Wireless-Router-Einstellung des Geräts ändern.

